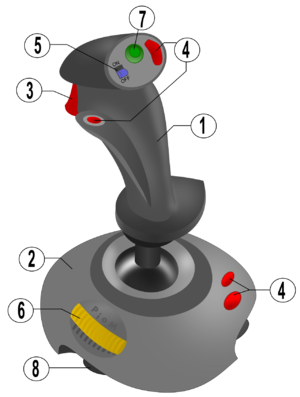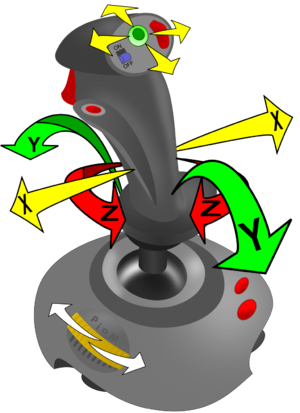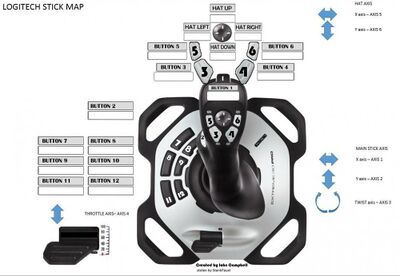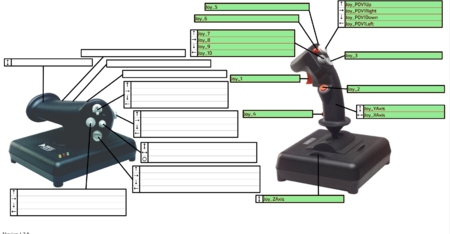Joysticks: Guide to Setting Up
Cholly's guide to Setting up Joystick Configurations in Oolite 1.90
Contents
[hide]Introduction
This guide deals only with assigning in-game functions (such as steering or firing a missile) to the axes and buttons on a joystick/throttle.
For setting up an axis profile (to correct a drunken bias - or to achieve more precision in flight) - read Dizzy's guide to Setting up Joystick Axis Profiles
Important Points
*Be careful of what you assign to buttons/axes on the base of the joystick/throttle. You will need to let go of the joystick/throttle to get to the buttons on the base. If this is in the middle of a combat, you could find yourself well and truly stuffed, as you can no longer steer/change speed. So avoid assigning functions such as witchspace fuel injectors (i) or firing missiles (m) to the base of your unit!
Joysticks: Some definitions
For more details on Throttles, see Thrustmaster TM4 & CH Throttle Pro below
- Axis
- An analogue-style input where your movements select the amount of change (not available for purely keyboard inputs)
- There are at least 4 types of axis:
- The usual two axes of a joystick (forwards ↔ backwards & left ↔ right) - x & y above right
- Some joysticks have twist as well (clockwise ↔ anti-clockwise) - z above right
- A thumbwheel - 6 above left (often used for speed in the absence of a separate throttle unit)
- A mini-joystick - not shown above - can look identical to the hat switch, but with very different operation - will add two more x & y axes
- Button
- A more digital On/Off input: Either (i) press once (F2 rear view), (ii) keep pressed (Fire laser)
- There are at least 6 types of button:
- A button that looks like a button! - 4 above left
- A switch (operates like 2 buttons) - 7 above left
- A trigger (operates like a button) - 3 above left
- A hat switch (operates like 4 buttons) - 6 above left
- A button incorporated into a mini-joystick - not shown here - but see the CH Pro Throttle below
- A rotary switch where one turns the knob to select one of a number of options - not shown here - but see the black left hand knobs on the Saitek radio panel here
- Hat switch (used to be called a coolie hat switch) - see buttons
- POV switch (Point Of View switch – same as hat switch) - see buttons
Joysticks
Logitech Extreme 3D Pro
- Note: as with a number of these items, this joystick has been "produced" by a number of different companies over the past decade and under a range of different names!
- The Logitech joystick has a 3-way axis for the stick (including the 3rd twist axis) and another throttle axis on the base.
- There are twelve buttons: 6 on the stick (including the trigger and button 2 on the left of the stick where the thumb rests) and 6 on the base.
- The hat switch on the stick is actually an 8-way switch which can function as a mini-joystick giving another 2 axes if desired.
- The software for the Logitech joystick allows the buttons to be programmed to operate macros if so desired.
Cody's settings for the Logitech Extreme 3D Pro: Cody uses this joystick with a keyboard. The precision toggle is not used because the axis profiles were set so as to no longer need it. Cody is an old timer who mastered Classic Elite before joining the Oolite boards over a decade ago.
- Axis 1 - roll (left/right arrows)
- Axis 2 - pitch (up/down arrows)
- Axis 3 - not used (twist): Cody favours the Rollers in the Roll vs Yaw crusades
- Axis 4 - not used (throttle)
- Axis 5 - (hatswitch) used instead as buttons - for views - left & right (F3 & F4)
- Axis 6 - (hatswitch) used instead as buttons - for views - up & down (F1 & F2)
- Button 1 - (trigger) - fire laser (a)
- Button 2 - docking - request docking clearance (shift-l)
- Button 3 - missile - arm missile (t)
- Button 4 - missile - fire missile (m)
- Button 5 - take snapshot (*)
- Button 6 - missile - cycle missile (y)
- Button 7 - next ASC compass target (\)
- Button 8 - not yet used
- Button 9 - docking - Blue Danube docking computer (c)
- Button 10 - docking - fast docking computer (shift-c)
- Button 11 - Activate .oxp equipment (n)
- Button 12 - Prime .oxp equipment (shift-n)
- And see Cody's 2017 key-bindings, before axis bindings. Not all buttons used.
Nite Owl's settings for the Logitech Extreme 3D Pro. Another veteran, like Cody, but with a more combat oriented set of joystick bindings.
- Axis 1 - Joystick left and right axis as Left and Right Roll. (Editorial note: like Cody, a veteran elitist in the Roll vs Yaw crusades)
- Axis 2 - Joystick forward and back axis as Pitch Up and Down.
- Axis 3 - Joystick left and right twist axis as Pitch Left and Right.
- Axis 4 - The throttle axis for the ship's Throttle.
- The hat switch for changing views in the obvious manner.
- Button 1 Fire main weapon (Laser) (a)
- Button 2 Fire secondary weapon (Pylon) (m)
- Button 3 Targeting I.D. On/Off (r)
- Button 4 Weapons On/Off (shift-hyphen: _)
- Button 5 Torus Drive On/Off (j)
- Button 6 Fuel Injectors (Hold to Use) (i)
- Button 7 Set Equipment Mode (b)
- Button 8 Prime Equipment (shift-n)
- Button 9 Target Incoming Missile (shift-t)
- Button 10 Fast Target Selector (OXZ set up as Fast Activate 1, key = zero, and then the zero key is mapped to the Joystick)
- Button 11 Scanner Zoom (z)
- Button 12 Activate E.C.M. (e)
"Axes 2 & 3 may seem counter intuitive - but they work for me. My guess is that most Commanders would have these two reversed. Also have some very nice spline curves set up as per Dizzy's Guide mentioned at the top and bottom of this page. Everything else is accessed via the keyboard controls. The Advanced Navigation Computer (OXZ) is mapped to Fast Activate 2, key = Tab. Docking Clearance (mandatory at all but Rock Hermits in my Ooniverse) is accessed via the Communications M.F.D. (OXZ). With the Communications M.F.D. active, use the n key to select the "Request Docking Clearance" option and then press b. All other keyboard commands are at their default settings." (Nite Owl)
Logitech G X56 HOTAS
There may be issues with playing Oolite in Windows with this HOTAS, the throttle may not connect.
If so, you may need to (re)-install the Logitech X56 software from here
Once that's installed you can go into the X56 "HUD" program and go to Programming. From there, select the Throttle.
You then need to create a new profile and start adding your controls to it. The Logitech manual is a little obtuse on the subject but it gets the job done. In order for Oolite to effectively recognize the throttle axis you need to set it to Band mode, which lets you assign W to the lower third of the band, S to the upper third (yes, these are reversed from expectation) and nothing to the central band.
After that the rest of the controls are pretty easy to set up.
Then you need to save and activate the profile - there's a button on the same programming screen, or you use the background program in the carat ( ^ ) menu on the Taskbar. If you're using the background program, right click on the program icon and select your saved profile.
Once activated, the software will override your default settings and Oolite will accept those commands instead of the throttle's "real" inputs. You can then "clear" the profile if you want to play a different game. (Details from Arquebus 2021).
Thrustmaster TM4
There are some 3 very similar Thrustmaster entry-level HOTAS (Hands on Throttle and Stick) sets: T.Flight 3, 4 & X. They seem mostly designed for those using gaming consoles as the buttons on each are quite limited in number.
They are very nicely designed - nice curves, screw holes at the bottom for attaching to something heavy like a desk (if so desired), an Allen key (living in a base recess) to separate the two halves of the throttle and joystick, a simple knob to stiffen up the joystick etc. Another point is that since the joystick and throttle are wired together, they only occupy one USB slot on the dreaded computer.
- The TM4 joystick has a 3-way axis for the stick (including the 3rd twist axis - disable-able with a screwdriver), a throttle axis on the left, and a fifth axis (rudder) on the back of the throttle stick.
- There are 13 buttons: 4 on the stick (including the trigger) and 6 on the throttle and 3 on the base of the throttle.
- The hat switch on the stick is a regular 4-way switch.
- The software for the TM3/4/X hotas is needed. It allows the PS button on the base of the throttle to toggle between vanilla PlayStation mode (where the twist joystick z-axis and the throttle's rudder axis are disabled) and Joystick mode where everything works.
Use with AppleMac
It seems that this is not compatible with the AppleMac, with the twist, throttle and axis on the back of the throttle not seeming functional. What neither Thrustmaster nor Apple can be bothered to tell you is that you need to keep the PS, SHARE & OPTIONS buttons held down while you plug it into your AppleMac. The green light should then come on under your PS button, and you should find the HOTAS fully functional. This is without the Thrustmaster software being loaded.
Cholly's settings: Cholly uses this HOTAS with an Elgato Streamdeck, so the confusing missile controls are there where they can be clearly labelled and understood. Cholly is quite new to Oolite, and has no other real experience of space sims.
- Axis 1 - (Joystick left/right): roll (left/right arrows) - Cholly read too many of Cody's old BB posts and got converted to rolling!
- Axis 2 - (Joystick left/right): pitch (up/down arrows)
- Axis 3 - (throttle): speed (w and s)
- Axis 4 - (twist on joystick): not used Cholly finds 3 axes on the same stick too confusing for words
- Axis 5 - possibly refers to optional pedals?
- Axis 6 - (rudder on throttle): yaw - (, & .)
- Button 1 - (trigger on joystick): fire laser (a)
- Button 2 - (L1 button): witchfuel injectors (i)
- Button 3 - (R3 button): roll/pitch Precision toggle (sort of ctrl but as a toggle: Cholly has yet to master the art of splining - see Dizzy's Guide)
- Button 4 - (L3 button): Toggle ID (r)
- Button 5 - (square on button): ECM (e)
- Button 6 - (x on button): Activate first fast equipment (defensive) (Tab)
- Button 7 - (circle on button): Activate second fast equipment (offensive) (0)
- Button 8 - (triangle on button): toggle weapons (shift-hyphen: _)
- Button 9 - (R2 button): zoom scanner (z)
- Button 10 - (L2 button): reset scanner (shift-z)
- Button 11 - (Share button): hyperspeed - Torus jump drive (j)
- Button 12 - (Options button): hyperdrive - Witchspace drive (h)
- Button 13 - (PS red/green LED button): not used (as it disables rudder yawing)
- Hat Switch - (on joystick): used as 4 buttons - for the 4 views - (F1 - F4)
CH Combat Stick & Throttle Pro
CH's stuff is rugged and is expected to last for decades. It is also light-weight and looks clunky! And big for the hands.
The CH Combat Stick has a two-axis joystick only (no twist) with fine-tuning thumbwheels which can eliminate drunkenness. There is the trigger, a pinky button (Joy_4) and 4 other buttons (Joy_5 is on the far side of the joystick, reached by the index finger). There are two hat-switches. There is a 3rd thumbwheel which can act as a throttle.
The Pro Throttle has all the controls on the throttle itself - none on the base (ie you need never take your hand off the throttle). There are 3 buttons behind the throttle handle and 5 hat-switches! The rightmost of these on the 'lozenge' on the side of the throttle is actually a mini-joystick which can be pressed and acts as a fourth button.
The CH Control Manager Software only works on Windows computers. It is supposedly top notch in terms of capability - and also highly complex to master!
Cranky's settings: Cranky is new to Oolite, and favours the yaw take on astrogation.
- Joy Y axis - pitch
- Joy X axis - yaw
- Throttle - speed
- Mini-joystick - only x-axis - for roll only (y-axis and button not used)
- Top right hat-switch on Joystick - F1-F4 POV settings
- Bottom left hat switch on Joystick - combat settings: UP (ECM: e); DOWN (Activate 1st fast equipment defensive Tab); RIGHT (Activate *2nd fast equipment offensive 0); LEFT unset.
- Left-hand hat switch on throttle side - unset (too often fiddled with by accident).
- Top hat switch on throttle side - Special .oxp equipment: UP (Prime: shift-n); DOWN (Activate: n); LEFT (Modify: b)
- Bottom hat switch on throttle side - Docking: UP (Fast docking: shift-c); DOWN (Blue Danube docking: c); LEFT (request docking clearance: shift-l)
- Hat switch on back side of throttle - Scanner/Compass: UP (Scanner Zoom: z); DOWN (Unzoom: shift-z); LEFT (ASC next target: \)
- The right side settings of the throttle hat switches not used (waiting for reverse prime ctrl-shift-n & ASC last target | options to be added to the configuration pages).
- Joy_1 - (trigger) - fire laser (a)
- Joy_2 - toggle ID (r)
- Joy_3 - precison flying toggle (ctrl)
- Joy_4 - fire missile (m)
- Joy_5 - toggle weapons on/off (shift-hyphen or _)
- Joy_6 - unset missile (u) to neuter the ILS and the Automatic Targetting when they select an unwanted target
- 3 buttons on the back side of the throttle: drives!: Witchfuel injectors (i); Torus drive (j) & Witchspace drive (h)
Controllers
Sony PlayStation
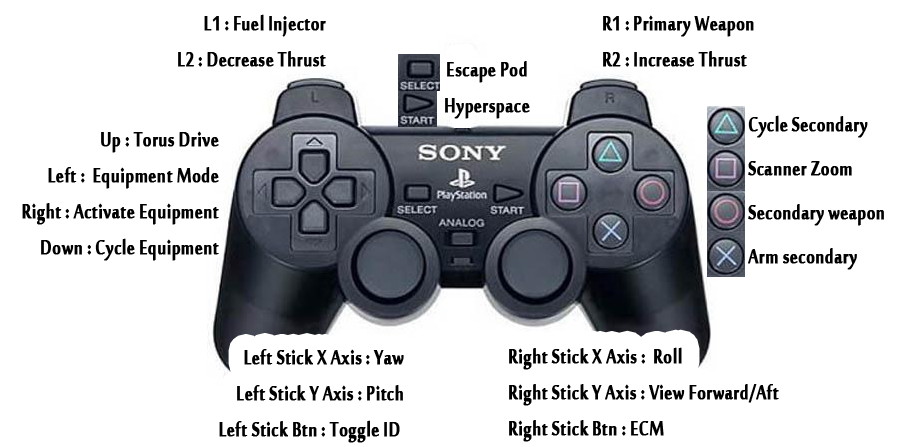
This mapping is from 2015/6 at which stage it did not function when the ship was docked.
From this BB thread.
Logitech dual-action Profiler
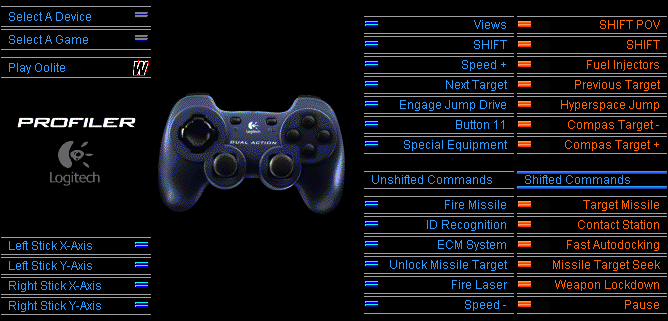
This mapping is from 2013. A shift key doubles the mapping potentialities.
From this BB thread.
Logitech F310
Left stick up/down: pitch up/down Left stick left/right: yaw left/right (I know, I know...) Left stick push: Request docking clearance (Shift-L) Right stick up/down: speed increase/decrease (W/S) Right stick left/right: roll left/right Right stick push: ECM (E) 4 way hat: views (F1/2/3/4) A Button: Fire laser (A) B Button: Fire missile (M) X Button: Space compass next target (\) Y Button: Missile target seek (T) View Button (Back button on the F310): Fast activate second equipment (ie Tab key) Menu Button (Start button on the F310): Begin hyperspace countdown (H) LB: Engage torus (J) RB: Injectors (I) LT: Fast activate first equipment (ie 0 key) RT: Activate ID recognition (R)
Problem Solving
- Is your joystick compatible with your computer?
- Do you have too many joysticks/controllers/USB gadgets plugged in?
- Does your joystick make your craft swerve to the side (See Dizzy's Guide below)?
History
The code for all this was published by Kanthoney back in February 2014. Dizzy's guide was crucial in explaining it all to people (July '14). In the years since, it has been expanded.
Links
- Dizzy's guide to Setting up Joystick Axis Profiles
- Joysticks and Gamepads (contains instructions for adding jitter to your joystick).
- Joysticks: how to configure (BB thread basis for this page).
- 2013 thread about coding Oolite for Joysticks (Macs vs Windows/Linux).
- 2015 thread about problems with setting up several Windows joysticks (with Linux mentions)
- 2012-13 thread about the PS3 controller
- 2018 Is it possible to control OOlite entirely with Joystick/Gamepad?
Other advice pages
- How do I ... dock / succeed in trading / win a fight / configure my controller/joystick etc