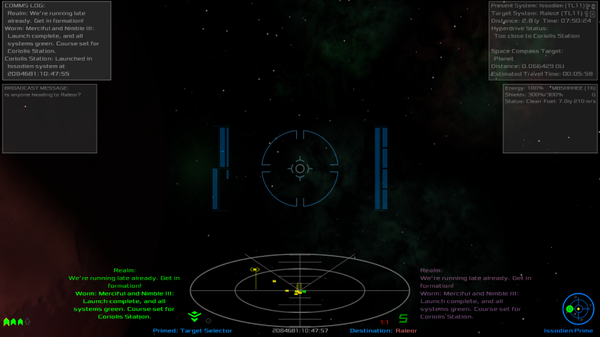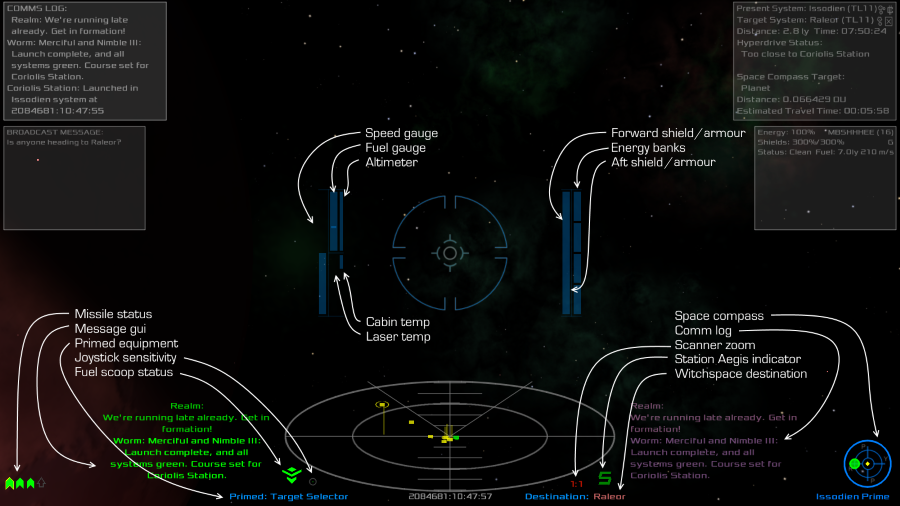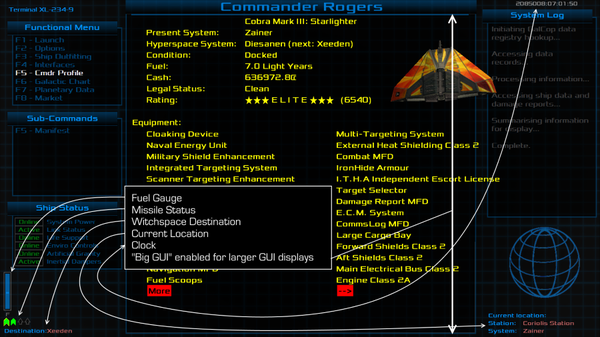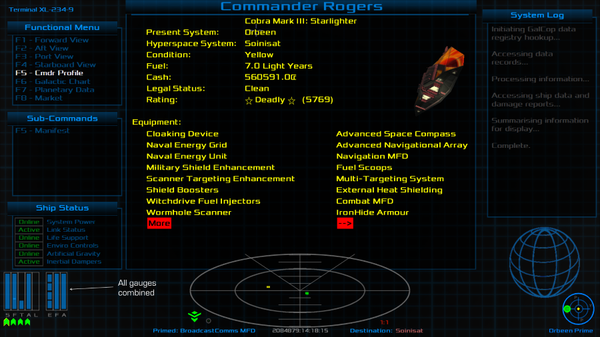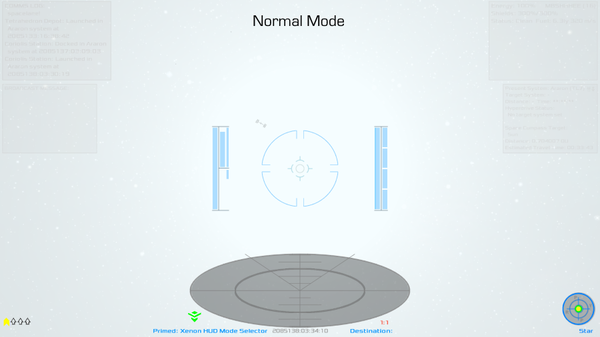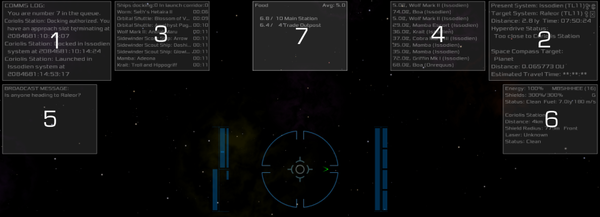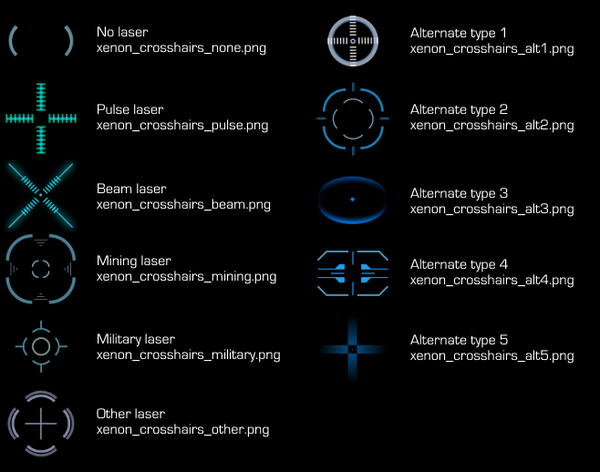Difference between revisions of "Xenon HUD"
(→Quick Facts) |
(→Hi-Contrast Mode) |
||
| Line 35: | Line 35: | ||
===Hi-Contrast Mode=== |
===Hi-Contrast Mode=== |
||
| − | The Xenon HUD comes with two operation modes: normal and hi-contrast. The hi-contrast mode can be useful when sun-skimming, when |
+ | The Xenon HUD comes with two operation modes: normal and hi-contrast. The hi-contrast mode can be useful when sun-skimming, when glare from the sun can otherwise obscure instrumentation. To switch between the modes, first prime the "Xenon HUD Mode Selector" by pressing "Shift-N" until it appears as the primed equipment. Then, press the "N" key to activate first the hi-contrast mode, then again to revert back to normal mode. |
[[image:XenonHUD_NormalMode.png|center|600px]]<br/> |
[[image:XenonHUD_NormalMode.png|center|600px]]<br/> |
||
[[image:XenonHUD_HiContrastMode.png|center|600px]] |
[[image:XenonHUD_HiContrastMode.png|center|600px]] |
||
Revision as of 05:25, 9 July 2015
Contents
Overview
Xenon Industries is proud to announce the release of their new product: The Xenon HUD. This HUD aims to simplify the layout and maximise the amount of screen available for viewing the action. It does this in the following ways:
- Grouping all important gauges around the HUD.
- Removing unnecessary labels.
- Reducing the alpha level of the HUD elements, and giving them a uniform colour (except in alert conditions), to enhance visibility of space objects.
- Moving other HUD elements (missile loadout, space compass) to the edges of the display.
- Keeping MFDs to the top half of the display and keeping their size down as much as possible.
- Improved polymer overlays provide a permanent 40% glare reduction on all views. (Note: Compatible with Glare Clarifier OXP and Glare Filter OXP - see below).
- Automatically hides the HUD when an external view is selected, then unhides it again when a standard view is selected.
- Corrects the issue with the witchspace destination component on the HUD. This now shows the next witchspace destination, not the final destination.
- Compatible with HUDSelector.
- Compatible with 16:10 and 16:9 format displays.
- Primable equipment allows HUD to be switched to "hi-contrast" mode, which is useful when sun-skimming (see below).
This OXP requires Oolite version 1.82.
HUD Elements
In the following graphic, each component of the HUD has been highlighted. Labelling of the components around the crosshairs was deemed to be unnecessary as it only added distractions in a part of the screen the pilot needs clarity in.
It's worth pointing out that all energy-related gauges are grouped on the right side of the HUD, while speed, fuel, altitude and temp gauges are on the left. Also, the forward shields reduce downwards toward the centre line, while the aft shields reduce upwards toward the centre line.
Red Alert Condition
During red alert conditions, the crosshair surround will go red, and the energy, forward and aft shields, and laser temp gauges alpha level will increase slightly to give them prominence.
Docked and Inflight Variations
When docked, the HUD is minimised to only show fuel, missile status, witchspace destination and the clock:
During flight, when a GUI screen is selected, the HUD will reconfigure itself to put all gauges in the bottom left half of the screen:
Hi-Contrast Mode
The Xenon HUD comes with two operation modes: normal and hi-contrast. The hi-contrast mode can be useful when sun-skimming, when glare from the sun can otherwise obscure instrumentation. To switch between the modes, first prime the "Xenon HUD Mode Selector" by pressing "Shift-N" until it appears as the primed equipment. Then, press the "N" key to activate first the hi-contrast mode, then again to revert back to normal mode.
MFD Layout
There are seven MFD's available in this HUD by default, in the following configuration:
Two of the MFD's have been given a slightly larger size, with the idea being that the two most important MFD's would be set there, with the less important ones fitting into other slots.
Compatibility with other OXP's
Glare Filter Compatibility
If the Glare Filter OXP is installed it will be set to it's maximum setting ("High") whenever it is turned on. Attempting to set a low or medium level will be overridden, as both of these levels are at or below the default filter level provided by this OXP.
Glare Clarifier Compatibility
This OXP will detect when the Glare Glarifier OXP is installed, and will allow it to do it's work of providing 100% glare filtering.
3rd Party Laser Crosshairs
Other laser OXP's can configure the Xenon HUD to use a particular image file for their crossairs. The image file can be one of the ones supplied with the Xenon HUD, or included in their own OXP. To configure a crosshair image file for a particular laser you will need to do the following:
var xh = worldScripts.XenonHUD;
xh.$customCrosshairs({laser:"EQ_WEAPON_MYLASER", filename:"crosshairs.png"});
Example: You have the Laser Cannons.oxz installed, and you want to use the military laser crosshairs for the "Lance & Ferman Military Cannon". You would need to do this:
var xh = worldScripts.XenonHUD;
xh.$customCrosshairs({laser:"EQ_WEAPON_CANNON_4", filename:"xenon_crosshairs_military.png"});
The crosshairs for the built-in lasers are set up using this same mechanism, so you can also override the crosshair file for those lasers by doing the following:
var xh = worldScripts.XenonHUD;
xh.$customCrosshairs({laser:"EQ_WEAPON_BEAM_LASER", filename:"xenon_crosshairs_alt3.png"});
The crosshair PNG files included in the OXP are:
- xenon_crosshairs_none.png
- xenon_crosshairs_pulse.png
- xenon_crosshairs_beam.png
- xenon_crosshairs_mining.png
- xenon_crosshairs_military.png
- xenon_crosshairs_other.png
- xenon_crosshairs_alt1.png
- xenon_crosshairs_alt2.png
- xenon_crosshairs_alt3.png
- xenon_crosshairs_alt4.png
See the graphic below for examples of each crosshair type. The alternate crosshairs (those with "alt" in the filename) are provided purely for 3rd party OXP developers to make use of, if they feel that image suits the type of weapon they are creating.
You don't have to use the supplied images. If the laser OXP has its own crosshair PNG file, it can use that instead. Note that the image will be scaled to fit into a 50x50 window - smaller images will be scaled up (potentially making them look pixelated), and larger images will be scaled down (potentially losing fine detail).
Crosshairs
There are different crosshairs for each of the different weapon types. The following image lists each crosshair type, the weapon it is associated with, and the filename of the image.
The alternate crosshairs can be used by other OXP's to give their laser a particular look.
Licence
This work is licensed under the Creative Commons Attribution-Noncommercial-Share Alike 4.0 Unported License. To view a copy of this licence, visit http://creativecommons.org/licenses/by-nc-sa/4.0/
Crosshair image files based on work by Kay Pisarowitz. Released under GNU General Public License, version 2 (http://www.gnu.org/licenses/gpl-2.0.html).
Version History
Version 1.0.0
- Initial release
Installation
Place the 'XenonHUD.oxz' into your 'AddOns' folder and when you start the game, hold down 'Shift' until you see the spinning Cobra.
Alternatively, you can download the expansion using the expansion pack manager in the game itself.
Download
Download XenonHUD v1.0.0 XenonHUD.oxz (downloaded 3880 times).
Quick Facts
| Version | Released | License | Features | Category | Author(s) | Feedback |
|---|---|---|---|---|---|---|
| 1.0.0 | 2015-07-09 | CC BY-NC-SA 4.0 | HUDs Crosshairs | HUDs OXPs | phkb | Oolite BB |